Бұл мақала OptiFine -ді Minecraft -тың модулі ретінде де, жеке конфигурациясы ретінде де орнатуды үйретеді. OptiFine - бұл Minecraft графикасын оңтайлы жұмыс істеу үшін оңтайландыратын Minecraft модулі; Сонымен қатар, ол Minecraft параметрлеріне динамикалық жарықтандыру сияқты бірнеше бейне опцияларын қосады. OptiFine тек компьютерде орнатылатынын есте сақтаңыз-OptiFine for Minecraft-ты мобильді немесе консольдық платформаларда жүктей алмайсыз.
Қадамдар
3 бөліктің 1 бөлігі: OptiFine орнатуға дайындық

Қадам 1. OptiFine жүктеп алыңыз
Windows немесе Mac компьютеріңізге OptiFine режимін орнату үшін сізге OptiFine JAR файлын жүктеу қажет:
- Компьютердің веб -шолғышында https://optifine.net/downloads өтіңіз.
- Шертіңіз Жүктеу OptiFine жоғарғы сілтемесінің оң жағында «OptiFine HD Ultra» айдарымен.
- 5 секунд күтіңіз, содан кейін басыңыз ЖАРНАМАНЫ ӨТКІЗУ экранның жоғарғы оң жақ бұрышында (алдымен басу қажет болуы мүмкін Жалғастыру жарнама блокаторының ескертуі бойынша).
- Түймесін басыңыз OptiFine жүктеп алыңыз беттің ортасындағы сілтеме.
- Шертіңіз Сақтау немесе Рұқсат етіңіз егер сіздің шолғыш OptiFine қауіпті болуы мүмкін екенін ескертсе.

Қадам 2. Minecraft жаңарту
2020 жылдың қараша айындағы жағдай бойынша Minecraft -тың ең соңғы нұсқасы - 1.16.4; Егер сізде 1.12 -ден төмен нұсқасы болса, Minecraft -ты іске қосу құралын ашып, Minecraft -тың ең жаңа нұсқасын жүктеуді күтіп, Minecraft есептік жазбасына қайта кіру арқылы жаңарту қажет болады.

Қадам 3. Қажет болса Minecraft Forge орнатылғанына көз жеткізіңіз
Егер сіз OptiFine -ді Minecraft Forge ішінде мод ретінде іске қосуды жоспарласаңыз, сізге Forge орнатылған болуы керек.
Кеңес:
Егер сіз OptiFine -ді бөлек Minecraft конфигурациясы ретінде іске қосқыңыз келсе, бұл қадамды өткізіп жіберуге болады, бұл Forge орнатпағаннан әлдеқайда оңай.

Қадам 4. Қажет болса Minecraft орнату жолын анықтаңыз
Егер сіз OptiFine -ді Forge -ді пайдаланудың орнына Minecraft -тың жеке конфигурациясы ретінде орнатуды жоспарласаңыз, Minecraft орнатылған қалтаның жолын білуіңіз қажет. Оны табу үшін келесі әрекеттерді орындаңыз:
- Minecraft қосқышын Minecraft қолданбасы белгішесін басу немесе екі рет басу арқылы ашыңыз.
- Түймесін басыңыз Іске қосу опциялары қойынды.
- Шертіңіз Соңғы шығарылым.
- «Ойындар каталогы» қосқышын басыңыз.
- «Ойындар каталогы» мәтін өрісінде мекенжайды таңдап, Ctrl+C (Windows) немесе ⌘ Command+C (Mac) пернелерін басу арқылы ойын каталогының мекенжайын көшіріңіз.
3 -тің 2 -бөлігі: Forge пайдалану

Қадам 1. OptiFine файлын көшіріңіз
Сіз жүктеген OptiFine орнату файлын бір рет шертіңіз, содан кейін Ctrl+C (Windows) немесе ⌘ Command+C (Mac) пернелерін басыңыз.

Қадам 2. Minecraft қосқышын ашыңыз
Шөпті кірге ұқсайтын Minecraft қосымшасының белгішесін нұқыңыз немесе екі рет басыңыз. Бұл Minecraft іске қосу терезесін ашуға шақырады.

Қадам 3. Іске қосу параметрлері қойындысын нұқыңыз
Ол терезенің оң жақ жоғарғы жағында.
Кеңес:
Егер сіз бұл опцияны көрмесеңіз, алдымен нұқыңыз ☰ Minecraft терезесінің жоғарғы оң жақ бұрышында.

Қадам 4. Соңғы шығарылымды басыңыз
Бұл опция терезенің ортасында орналасқан. Бұл Minecraft орнату туралы ақпарат бетін ашады.

Қадам 5. Minecraft қалтасын ашыңыз
«Ойындар каталогы» мәтін ұясының оң жағындағы, оңға қараған жасыл көрсеткіні басыңыз. Бұл Minecraft орнату қалтасын File Explorer (Windows) немесе Finder (Mac) терезесінде шығарады.

Қадам 6. «mods» қалтасын екі рет шертіңіз
Ол терезенің ортасында болуы керек; осылайша «mods» қалтасы ашылады. Егер «mods» қалтасы болмаса, келесі әрекеттерді орындау арқылы оны жасаңыз:
- Windows - қалтадағы бос орынды тінтуірдің оң жақ түймешігімен нұқыңыз, таңдаңыз Жаңа, басыңыз Қалта, режимдерді теріңіз (тақырыпты бас әріппен жазуға болмайды) және ↵ Enter пернесін басыңыз.
- Mac - қалтадағы бос орынды басыңыз, түймесін басыңыз Файл, басыңыз Жаңа папка, режимдерді теріңіз (тақырыпты бас әріппен жазуға болмайды) және ⏎ Return түймесін басыңыз.

Қадам 7. OptiFine файлына қойыңыз
Ол үшін Ctrl+V (Windows) немесе ⌘ Command+V (Mac) пернелерін басыңыз. OptiFine файлы бір секундтан кейін қалтада пайда болатынын көруіңіз керек.
Сондай -ақ, түпнұсқалық жүктеменің көшірмесін сақтағыңыз келмесе, OptiFine файлын «mods» қалтасына апарып сүйреуге болады

Қадам 8. OptiFine -ді Forge арқылы іске қосыңыз
Minecraft Forge арқылы OptiFine іске қосу үшін келесі әрекеттерді орындаңыз:
- Түймесін басыңыз Жаңалықтар Minecraft іске қосу терезесіндегі қойынды.
- Оң жақтағы жоғары қараған көрсеткіні басыңыз ОЙНАУ.
- Шертіңіз соғу.
- Шертіңіз ОЙНАУ.
3 бөліктің 3 бөлігі: Тек OptiFine пайдалану

Қадам 1. OptiFine орнату файлын екі рет шертіңіз
Бұлай орнату терезесі пайда болады.
Ескерту:
Mac жүйесінде файлды Control түймешігімен нұқыңыз, содан кейін басыңыз Ашық пайда болатын ашылмалы мәзірде.

Қадам 2. Click түймесін басыңыз
Бұл қалқымалы терезенің ортасындағы «Қалтаның» мекенжай жолағының оң жағында. Бұл әрекетті орындау жаңа терезені ашады.

Қадам 3. Көшірілген ойын каталогының мекенжайын енгізіңіз
Көшірілген мекенжайды қою үшін Ctrl+V (Windows) немесе ⌘ Command+V (Mac) пернелерін басыңыз, содан кейін ↵ Enter пернесін басыңыз. Бұл OptiFine -дің Minecraft каталогына орнатылуын қамтамасыз етеді.

Қадам 4. Орнату түймешігін басыңыз
Бұл OptiFine терезесінің төменгі жағында.

Қадам 5. Сұралған кезде OK түймесін басыңыз
Бұл OptiFine сәтті орнатылғанын растайды.

Қадам 6. Minecraft қосқышын ашыңыз
Шөпті кірге ұқсайтын Minecraft қосымшасының белгішесін нұқыңыз немесе екі рет басыңыз. Бұл Minecraft іске қосу терезесін ашады.

Қадам 7. Іске қосу опцияларын басыңыз
Бұл терезенің жоғарғы оң жақ бұрышындағы қойынды.
Кеңес:
Егер сіз бұл опцияны көрмесеңіз, алдымен нұқыңыз ☰ Minecraft терезесінің жоғарғы оң жақ бұрышында.

Қадам 8. Жаңасын қосу түймешігін басыңыз
Бұл опция Minecraft нұсқаларының тізімінің жоғарғы жағында орналасқан. Бұл бірнеше мәтін ұяшықтары бар бетті шығарады.

Қадам 9. Атын енгізіңіз
«Аты» мәтіндік өрісіне OptiFine конфигурациясының атын енгізіңіз.
Кеңес:
Сіз таңдаған атыңыз OptiFine -ге қатысты екенін есте сақтай отырып, сіз қалаған нәрсені атауға болады.

Қадам 10. «Нұсқа» ашылмалы терезесін басыңыз
Ол «Аты» өрісінің астында орналасқан. Бұл ашылмалы мәзірді шақырады.

Қадам 11. «OptiFine» шығарылымын таңдаңыз
Бұл «OptiFine» мен тақырыпта OptiFine қондырғысының ағымдағы нұсқа нөмірі бар ашылмалы мәзір опциясы.

Қадам 12. Сақтау түймешігін басыңыз
Бұл терезенің төменгі жағындағы жасыл түйме.

Қадам 13. Minecraft OptiFine нұсқасын іске қосыңыз
OptiFine -ді Minecraft -тың нұсқасы ретінде таңдау үшін келесі әрекеттерді орындаңыз:
- Түймесін басыңыз Жаңалықтар Minecraft іске қосу терезесіндегі қойынды.
- Оң жақтағы жоғары қараған көрсеткіні басыңыз ОЙНАУ.
- OptiFine конфигурациясының атын басыңыз.
- Шертіңіз ОЙНАУ.
Бейне - бұл қызметті пайдалану арқылы кейбір ақпарат YouTube -пен бөлісілуі мүмкін
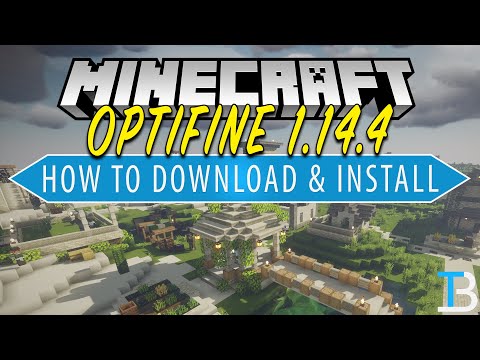
Кеңестер
- OptiFine -ді режим ретінде жүктеу сізге Minecraft қосқышынан Optifine мүмкіндіктерімен ойынды оңай бастауға мүмкіндік береді.
- OptiFine Forge арқылы іске қосылғанда, «Mods» мәзірінде OptiFine көрмейсіз; себебі OptiFine - бұл техникалық емес, профиль. Сіз Forge ашқан кезде негізгі мәзірдің төменгі сол жағындағы «OptiFine» бөлімін көруіңіз керек.
- Сіз пайдалана аласыз Бейне параметрлері… Minecraft бөлімі Опциялар OptiFine -дің кеңейтілген параметрлеріне қол жеткізу үшін мәзір (мысалы, динамикалық жарықтандыру).






