Xbox 360 қолданатын адамдардың көпшілігінде Xbox Live бар. Сіз 360 құрылғысымен желіге қосылғыңыз келеді, бірақ сымсыз қосылымнан басқа қосылу мүмкін емес. Xbox 360 сымсыз адаптері шамамен $ 100 (£ 60) (MSRP) тұрады. Бірақ сізде ноутбук (немесе сымсыз адаптері бар кез келген дерлік компьютер) бар. Бұл мақалада сіз Xbox 360 көмегімен ICS (Интернетке қосылуды бөлісу) орнатуды үйренесіз және басқа ойын сатып алуға болатын 100 долларды үнемдейсіз.
Қадамдар

Қадам 1. Компьютерде сымсыз адаптер бар -жоғын анықтаңыз
Іс жүзінде, соңғы бірнеше жылдағы әрбір заманауи ноутбукте кіріктірілген сымсыз адаптер бар. Бұл жұмыс үстелін жоққа шығармайды, бірақ оның кіріктірілген болуы мүмкін. Егер сізде жоқ болса, Walmart және Best Buy сияқты көптеген дүкендерде сымсыз адаптерді сатып алуға болады.

Қадам 2. Ethernet кабелін табыңыз
Бұл кез келген Ethernet кабелі болуы мүмкін. Xbox 360 автоматты түрде ауысу процесін жасайды, сондықтан сізге арнайы кабель қажет емес. Бір ұшын Xbox 360 -қа тікелей қосыңыз, ал екінші ұшын компьютерге/ноутбукке қосыңыз. Әр дерлік дербес компьютерде/ноутбукта осылардың бірі бар. Егер сізде ДК/Ноутбук пен Xbox 360 қосулы болса, сіз ДК/Ноутбук қосқышында жасыл шамды және, мүмкін, қызғылт сары (деректер) жыпылықтайтын шамды көресіз. Бұл байланыс жұмыс істеп тұрғанын білдіреді.

Қадам 3. Дербес компьютерді/ноутбукты пайдаланыңыз, Бастау, Басқару тақтасына өтіңіз
Сымсыз қосылымды тінтуірдің оң жақ түймесімен нұқыңыз және оның қасиеттер терезесіне өтіңіз. Қосымша қойындысын нұқыңыз және «Интернет байланысын ортақ пайдалану» бөліміне өтіңіз. «Басқа желі пайдаланушыларына осы компьютердің интернет байланысы арқылы қосылуға рұқсат беру» құсбелгісін қойыңыз және астындағы «Басқа желі пайдаланушыларына ортақ интернет байланысын басқаруға немесе өшіруге рұқсат беру» құсбелгісін алып тастаңыз. (Windows 7 мен vista жүйесінде қасиеттер жолағына өту үшін, сымсыз қосылымды көрсететін тапсырмалар тақтасының төменгі оң жағындағы кішкентай белгішені тінтуірдің оң жақ түймешігімен нұқыңыз және «ашық желі мен ортақ пайдалану орталығын» таңдаңыз. Бұл терезеде «адаптер параметрлерін өзгерту» сілтемесін нұқыңыз, сымсыз адаптерді тінтуірдің оң жақ түймесімен нұқыңыз, содан кейін сипаттарды басыңыз. «Бөлісу» қойындысын нұқыңыз, содан кейін жоғарғы құсбелгіні қойыңыз, астындағы құсбелгіні алып тастаңыз). Содан кейін OK түймесін басыңыз. Біз ДК/ноутбукті орнатуды аяқтадық.

Қадам 4. Енді Xbox үшін
Параметрлер тақтасына өтіп, Желі параметрлері бөліміне өтіңіз. Өңдеу параметрлеріне өтіңіз және IP мекенжайлары бөліміне өтіңіз, оны автоматты түрде орнатыңыз. Енді параметрлерді тексеріңіз. Егер бәрі дұрыс орнатылса, бәрі өтуі керек. ДК/ноутбук жергілікті байланыс орнатылғанын айтуы керек. Компьютердегі/ноутбуктағы интернетіңіз де жұмыс істеуі керек. Егер олардың ешқайсысы жұмыс істемесе, бірдеңе дұрыс орнатылмаған шығар. Қайтып оралып, параметрлер мен қадамдарды екі рет тексеріңіз және ол жұмыс істегенше қайталап көріңіз.

Қадам 5. Егер дұрыс жасалса, сіз Xbox Live -ге қосылуға тиіссіз
- Тағы бір әдіс-сымды және сымсыз қосылымдарды таңдау, тінтуірдің оң жақ түймешігімен нұқып, төменде көрсетілгендей «Көпірді» таңдау. Бұл қосылымдарды Windows XP жүйесінде IP мекенжайын орнатпай -ақ автоматты түрде бағыттайды.
- Бұл әдіс пен маршрутизаторды қолдана отырып, сіз маршрутизаторға, сонымен қатар ноутбукке бірнеше Xbox консолін қосуға және олардың барлығын Xbox Live -ге қосуға болады.
Бейне - бұл қызметті пайдалану арқылы кейбір ақпарат YouTube -пен бөлісілуі мүмкін
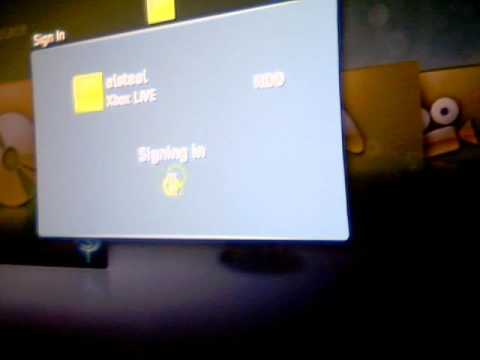
Кеңестер
- Ақырында, ноутбук ұйықтамауы немесе өшпеуі үшін барлық параметрлерді өзгертіңіз!
- Сіздің компьютеріңіз жеткілікті жылдамдықта жұмыс істеуі керек. Егер сіздің компьютер баяу жұмыс істесе, сіздің ойын Xbox Live ақпаратын жеткілікті жылдам жібере алмайтындықтан, сіздің ойыныңыз артта қалуы мүмкін.
- Сымсыз адаптерді сатып алғанда, егер сіз оны жұмыс үстелі компьютеріне сатып алсаңыз, ішкі адаптерді таңдаңыз. Олар әдетте жақсы өнімділік береді және USB портын алмайды.
- Тағы бір кеңес - батарея белгішесін басу, әдетте компьютердің төменгі оң жағында. Мұны жасағаннан кейін қуат көзінің қосымша параметрлерін нұқыңыз, содан кейін қуат жоспарына байланысты өзгерту жоспарының параметрлерін нұқыңыз.
- Ethernet кабелін ноутбукке қосқан кезде, ноутбуктің желілік қосылымдар қалтасын тауып, екі қосылымды біріктіріңіз - бұл ноутбукті Xbox сымсыз адаптері ретінде қолдануда жиі кездесетін қателік.
Ескертулер
- Сіз ойнап жатқанда компьютерді үнемі қосулы болуыңыз керек. Сіздің компьютеріңіз негізінен Xbox 360 ақпаратын интернетке жібереді. Егер сіздің компьютеріңіз ұйқыға кетсе, өшірілсе немесе Windows автоматты жаңартуы үшін қайта қосылса, сіз байланысын жоғалтасыз. Бұған жол бермеу үшін кеңестерді тексеріңіз!
- Сақ болыңыз, себебі сіз нарықтан ойын немесе бейне мазмұнын ала алмайсыз






